Connect your watch to your computer with the supplied USB cable
If the connection works correctly, the watch display should change from the currently selected watch face to the charging screen.
Start Garmin Express
You should see your device(s) here. An active connection is indicated by a green dot next to the device name. The icon in the top right corner of the device tile indicates the number of pending updates or synchronization status (ongoing/complete). It is advisable to wait for the synchronization to complete before you proceed to modifying apps settings.
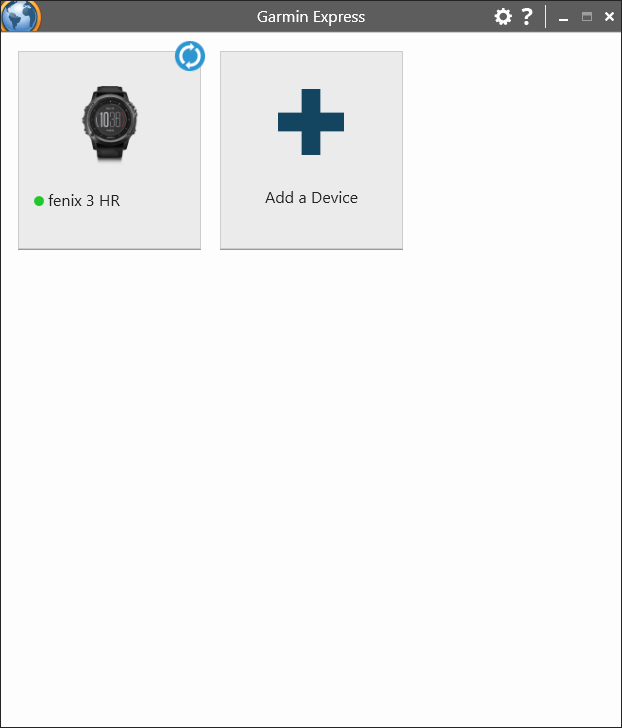
Click your device
The device’s top level status page will be shown.

Click ‘Manage Apps’ and use the scroll bar to find your app
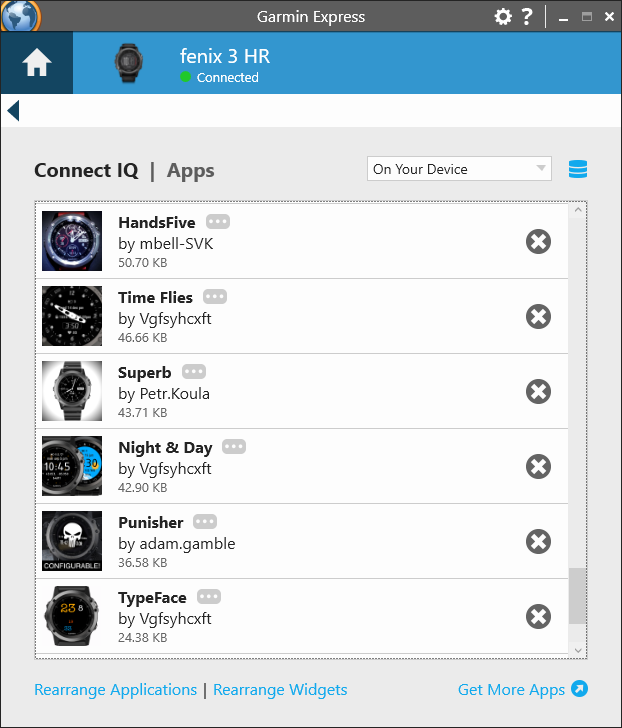
Open the settings menu
If the app supports configuration settings, you should see an icon with three dots next to the app name. There have been cases in the past when the icon was not visible due to some issues with Garmin website. If the icon is not there, but you are sure the app does support settings, you might try to right-click on the app and see if you can choose ‘settings’ from the pop-up menu that appears.

Adjust the settings
Find the setting you want to change (using the scroll bar if needed), make the desired change and press ‘Save’ button. In general, you can change multiple settings before saving, but please note that in some cases you might need to be aware how different settings interact with one another to achieve the desired result (this is application-specific).
